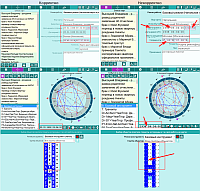Часто задаваемые вопросы по астрологическим программам
Вопросы по астрологическим программам
- Как установить бесплатную версию Galaxy - Milky Way?
- На скольких компьютерах я могу установить купленную программу?
- Как выбрать астрологическую программу?
- Какой планшет подойдёт для работы с астрологической программой Galaxy?
- Вы можете помочь мне установить программу?
- В программе некоторые строки отображаются "кракозябрами"
- Под Windows 7(8 или 10) не запускается программа
- В Вашем комплексе Galaxy столько программ, что глаза разбегаются. Какую программу посоветуете?
- Где получить файл инсталляции Galaxy?
- Можно ли будет после докупить программы Galaxy?
- Почему нет цен на некоторые астрологические программы?
- Как запускать Galaxy под Windows 7 (8 или 10) от роли администратора?
- Исчезают файлы Galaxy. Они точно были, и я их не удаляла. Что делать?
- Как посмотреть мультимедийные модули?
- Как загрузить обновлённые мультимедийные модули для PresentViewer?
- Как воспользоваться Вашими наборами данных, если они представлены в XML-файлах?
- Как получить данные из Locator в SkyWorker?
- Программа Asteroids не показывает астероиды на карте. Что мне делать?
- Как грамотно создать натальные карты и события и потом их связать?
- Не получается изменить время карты. Что я делаю не так?
- Не получается изменить представление ретроградного объекта не карте. Что я делаю не так?
- Как сформировать список звёзд для астрологической программы Charts?
- Названия населённых пунктов в Locator отображаются в виде абракадабры (непонятных символов). Что мне делать?
- Не удаётся загрузить файл установки Galaxy в браузере Edge Windows 10. Что мне делать?
- Не помещаются цифры в элементах ввода даты-времени, координат и временной поправки. Что делать?
- Не получается загрузить обновления Galaxy. Пишет про ошибку. Как загрузить обновления?
- Дополнительные действия для пользователей Windows 11
- Как отключить защитник Windows (для пользователей Windows 10 и 11)
Вопросы по формату обмена астрологическими данными CALIF
- Зачем городить какой-то формат, если каждая астрологическая программа работает со своими форматами данных?
- Чем же так хорош этот новый универсальный формат?
- У меня есть наборы данных, и я готова их перевести в этот формат CALIF. Как это сделать?
- Как воспользоваться Вашими наборами данных, если они представлены в XML-файлах?
Ответы по астрологическим программам
Как установить бесплатную версию Galaxy - Milky Way?
Важные примечания:
- Если на Вашем компьютере установлен антивирус (особенно Касперский), то перед установкой Galaxy рекомендую его отключить, так как он, проводя эвристический (не сигнатурный) анализ файлов, находит "вирус" там, где его нет. В данном случае, он воспринимает защиту от взлома в программах Galaxy, как подозрительный код и, как у нас теперь шутят по поводу англичан - "highly likely" (весьма вероятно), помещает файл к себе в карантин и не даёт к нему доступ, даже если пользователь его восстанавливает. Поэтому в инструкции по установке есть рекомендации. Не игнорируйте их.
- Если на Вашем компьютере установлена устаревшая операционная система Windows XP, которая уже не поддерживается производителем, загрузите и установите все дополнительные компоненты, обеспечивающие работу программ Galaxy под ОС WIndows XP.
Действия по установке Galaxy - Milky Way
Если Вы уверенно себя чувствует с компьютером, то п.п. 1-2 можете пропустить.- Загрузить архив с Видео-инструкцией по установке и первому запуску Galaxy.
- Развернуть архив и просмотреть видео по установке и запуску.
- Загрузить и разархивировать файл установки. По умолчанию Galaxy ставится в папку "C:\Program Files (x86)\Galaxy" (в дальнейшем она будет именоваться как папка %Galaxy%). Вы можете изменить путь установки, т.е. поставить в другую папку, отличную от "C:\Program Files (x86)\", но при этом, конечная папка, куда устанавливается Galaxy должна иметь точное имя - Galaxy. Нельзя изменять имя этой папки.
- После установки найти иконку на рабочем столе и выполнить действия, позволяющие запускать программу от роли администратора:
- правой клавишей на иконке Galaxy - вызвать свойства;
- вкладка "Совместимость" - "Изменить параметры для всех пользователей";
- выставить флажок "Выполнять эту программу от имени администратора" и дважды на ОК.
- Добавить папку, куда установлена Galaxy, в исключения для антивируса, так как иногда антивирусы воспринимают защиту программ от взлома как подозрительный код или, что ещё хуже, как вирус (троян), и удаляют программу из папки и переносят её в карантин. Поэтому добавление папки в исключения антивируса - жизненно важно для работы программ Galaxy. Как правило, этот пункт по добавлению в исключения находится в разделе настроек антивирусной программы, но Вы можете поискать в Интернете фразу "как добавить папку в исключения антивируса" и дополните фразу названием своего антивируса.
- Если при запуске программы PreView при нажатии на кнопку "Посмотреть видео" не удаётся просмотреть фрагмент, загрузите и установите K-Lite видео-кодек.
- Всё. Установка завершена, и Вы можете пользоваться программами Galaxy.
Особенность работы в Windows 10
Так как программы Galaxy работают в полноэкранном режиме, то на некоторых компьютерах под управлением операционной системы Windows 10 может возникнуть ситуация, когда панель задач (панель внизу экрана, на которой отображаются запущенные программы) перекрывает нижнюю часть программы. В таких случаях следует поступить одним из двух способов:- либо в свойствах панели задач установить "Автоматически скрывать панель задач в режиме...";
- либо потянуть за свободное место заголовка программы Galaxy, чтобы вывести её из режима полного экрана и растягивая окно программы за край задать нужный размер.
Вернуться к списку вопросов
На скольких компьютерах я могу установить купленную программу?
- Каждая программа может быть установлена только на один компьютер.
- Если Вы прибрели несколько разных программ, то можете их установить либо на один компьютер, либо на разные по своему усмотрению, так как каждая программа может работать как самостоятельно, так и в комплексе.
- При приобретении нескольких одинаковых программ конечно же устанавливайте их на разные компьютеры, иначе теряется смысл.
Вернуться к списку вопросов
Как выбрать астрологическую программу?
Да, действительно, астрологических программ очень много. Я могу дать Вам только рекомендации, как выбирать, а окончательный выбор за Вами. Перейдите на страницу обзоров и прочитайте Рекомендации по подбору астрологических программ.Вернуться к списку вопросов
Какой планшет подойдёт для работы с астрологической программой Galaxy?
Во-первых, Galaxy точнее назвать не астрологическая программа, а пространство астрологических программ, так как в состав Galaxy входит не одна программа, а более трёх десятков независимых астрологических программ, которые могут работать как самостоятельно, так и в совместно. И именно в совместно они проявляют свою мощь. Но это так, к слову. Возвращаясь же к сути Вашего вопроса, скажу:- Посмотрите системные требования;
- По этой ссылке выберите себе подходящий планшет.
Вы можете помочь мне установить программу?
Если Вы не в состоянии по ряду причин самостоятельно установить или сконфигурировать программу, напишите мне (адрес и телефон есть на сайте), мы с Вами выберем день, время и установим программу вместе удалённо по сети.Инструкция по использованию AnyDesk:
- Для установки Galaxy Вы должны обладать правами администратора на Вашем компьютере;
- Загрузить на свой компьютер по этой ссылке программу AnyDesk.
- Запустить файл AnyDesk.exe от имени администратора (правая клавиша мышки и из меню выбрать "Запуск от имени администратора";
- Запустить какой-нибудь текстовый редактор, чтобы мы с Вами через него общались (будем писать друг-другу);
- Связаться со мной по электронной почте или мобильному;
- Сообщить мне Ваш ID из AnyDesk;
- Я соединюсь, а Вы разрешите мне соединиться и будем работать - вместе установим и сконфигурируем среду Galaxy.
В программе некоторые строки отображаются "кракозябрами"
Велика вероятность того, что в Вашей операционной системе установлена локаль не для русского языка.Это возможно, например, для англоязычной операционной системы. Ваши действия:
- Вызвать Control Panel (Панель управления)
- Найти и вызвать Region and Language (Язык и региональные установки)
- Со страницы Administrative (Дополнительно) нажать кнопку Change system locale (Изменить язык системы)
- Из списка выбрать Russian (Russia) и нажать Ок.
Под Windows 7(8 или 10) не запускается программа
Так как Microsoft ужесточает требования по безопасности, то необходимо сделать следующее:- Правой клавишей на иконке Galaxy – вызвать свойства;
- Вкладка Совместимость – Изменить параметры для всех пользователей;
- Выставить флажок "Выполнять эту программу от имени администратора" и дважды на ОК
- Запустить Galaxy и проверить обновления.
В Вашем комплексе Galaxy столько программ, что глаза разбегаются. Какую программу посоветуете?
Galaxy - это не только комплекс программ, но и отдельные независимые астрологические программы. Для того, чтоб в этом разобраться, необходимо:- Прочитать Как выбрать астрологическую программу
- Там же просмотреть Рекомендации по выбору астрологических программ Galaxy
- Если и после этого у Вас останутся вопросы - задайте их мне
Где получить файл инсталляции Galaxy?
Астрологическое пространство Galaxy существует в 2-х версиях:- Galaxy - Milky Way (MW) - она бесплатна и файл установки можете загрузить отсюда
- Galaxy - Astrological Tools - платная и цены на компоненты можете посмотреть здесь
После того, как Вы определитесь, что Вам необходимо из платных версий, Вы покупаете их у меня и я Вам даю ссылку на дистрибутив.
Вернуться к списку вопросов
Можно ли будет после докупить программы Galaxy?
Да, в любой момент по текущей на день покупки стоимости. Причём, купив один раз астрологическую программу (компоненту Galaxy), Вы будете получать все обновления будущих версий бесплатно. То есть за вновь выпускаемые версии, приобретённых Вами компонентов, Вы не будете платить. Докупать компоненты Galaxy можно в любой момент по мере выхода их в свет.Вернуться к списку вопросов
Почему нет цен на некоторые астрологические программы?
По той лишь причине, что пока эти астрологические программы пока не продаются, ибо некоторые проходят этап тестирования, а другие - в разработке. Цены будут появляться по мере выхода этих компонентов. Следите за новостями.Вернуться к списку вопросов
Как запускать Galaxy под Windows 7 (8 или 10) от роли администратора?
- Правой клавишей на иконке Galaxy – вызвать свойства;
- Вкладка Совместимость – Изменить параметры для всех пользователей;
- Выставить флажок Выполнять эту программу от имени администратора и дважды на ОК
- Запустить Galaxy и проверить работу.
Исчезают файлы Galaxy. Они точно были, и я их не удаляла. Что делать?
Этим славится антивирус AVAST. Он определяет нормальные (незаражённые) файлы как подозрительные, и отправляет их в карантин. Вам необходимо добавить папку Galaxy в исключения и проблема будет решена. Как добавить Galaxy в исключения антивируса AVAST?Для старых версий AVAST (до 2014):
- правой клавишей по иконке AVAST в трее и открыть интерфейс пользователя;
- вкладка Безопасность, раздел Антивирус - Экран файловой системы - Настройки - Исключения;
- добавить в исключения папку с установленной Galaxy;
- запустить Galaxy и проверить работу.
- правой клавишей по иконке AVAST в трее и открыть интерфейс пользователя;
- выбрать Настройки - Антивирус - Исключения;
- добавить в исключения папку с установленной Galaxy;
- Запустить Galaxy и проверить работу.
Вернуться к списку вопросов
Как посмотреть мультимедийные модули?
Это достаточно просто. Следуйте нижеописанным действиям:- У Вас должна быть установлена любая (платная или бесплатная) версия Galaxy.
- Из интеграционной оболочки запустить PresentViewer - "Просмотр презентаций" (это кнопка с рисунком подарка и увеличительного стекла).
- После запуска из списка выбрать необходимый модуль. Если он подсвечен серым, значит он ещё не установлен на Вашем компьютере. Его надо загрузить и установить.
- Нажимаем кнопку "Загрузить выбранный модуль". Выбираем загрузить "С сайта программы Galaxy".
- Программа сообщит Вам, что загруженный модуль надо сохранить в папку BoxIn, которая находится в папке Galaxy (по умолчанию Galaxy ставится в папку c:\Program Files или c:\Program Files (x86))
- Это важно! Если браузер файл не загружает, а пытается отобразить у себя в виде документа (на экране отображается нечитабельный текст), необходимо после полной загрузки принудительно сохранить файл с предлагаемым именем вида "XYZ.GMP", где XYZ - различные буквы и цифры. Имя файла менять нельзя! И следовать дальнейшей инструкции.
- После загрузки модуля нажимаем кнопку "Установить фильтр списка". Программа сообщит, что найден новый модуль и спросит разрешения на его установку. Подтверждаем установку.
- Нажимаем кнопку меню "Проигрыватель" и после загрузки модуля - кнопку "Проигрывание/Пауза". Внимательно смотрим, слушаем и учимся.
Как загрузить обновлённые мультимедийные модули для PresentViewer?
Для загрузки обновлённых мультимедийных модулей следует выполнить следующие действия:- проверить обновление из интеграционной оболочки Galaxy - будет загружен обновлённый список модулей;
- запустить PresentViewer и из неё из списка удалить устаревший модуль;
- выбрать из списка обновлённый модуль, загрузить его и следовать указаниям;
- после разворачивания модуля на Вашем компьютере он будет доступен для просмотра.
Как воспользоваться Вашими наборами данных, если они представлены в XML-файлах?
Если Вы хотите воспользоваться набором данных в программе Galaxy, то выполните следующие действия:- У Вас должна быть установлена любая (платная или бесплатная )версия Galaxy.
- Загрузите любой астрологический банк данных.
- Раскройте архив так, чтобы содержимое папки (сам файл XML-формата и, если есть папка IMG, то и эта папка, попали в папку BoxIn, которая находится в папке Galaxy (по умолчанию Galaxy ставится в папку c:\Program Files или c:\Program Files (x86)).
- Из интеграционной оболочки запустить DataWorker - Конвертор и импорт/экспорт данных (это большая кнопка в левом нижнем углу оболочки Galaxy).
- Выберите в списке "Импорт данных" и формат файла данных "CALIF [xml]".
- В раскрывшемся списке найдите имя скопированного файла, нажмите "Импортировать данные из указанного файла" и подтвердите свой выбор.
- Программа сообщит о созданной базе данных.
- Чтобы посмотреть полученные данные, запустите одну из программ Galaxy, которая работает с базами данных (например, DataFinder, Charts, ChartAnalyzer и т.д.) и загрузите данные из базы. Как это сделать - смотрите файлы помощи, мультимедийные модули или файлы презентаций.
- Выполнить вышеописанные пункты 1-7, чтобы импортировать данные.
- Выберите в списке "Экспорт данных" и формат файла данных "Text [txt]" или "Excel 97-2003 [xls]".
- Нажмите "Экспортировать данные".
- Из списка банков данных выберите необходимый банк и нажмите "Экспортировать данные из указанного файла БД" и подтвердите свой выбор.
- По окончании экспорта программа сообщит Вам о созданном файле. Подтвердите "Открыть папку с сохранённым файлом".
- Возьмите файл и действуйте по своему плану.
Как получить данные из Locator в SkyWorker?
Locator поддерживает множество форматов обмена и позволяет передавать данные через буфер обмена не только в SkyWorker.Тем не менее, действия по передаче данных будут однотипны:
- У Вас должны быть запущены программы Locator и SkyWorker.
- В Locator выполнить поиск населённого пункта, например, в режиме быстрого поиска, введя несколько букв названия и уточнив при необходимости этот пункт по региону и стране.
- Введите необходимые дату-время. В Locator есть замечательная кнопка - "Проверить альтернативные поправки", которая позволят проверить корректность временной поправки, сравнивая данные из нескольких таблиц. И если разные источники дают разные поправки, программа сообщит об этом.
- Нажмите "Скопировать данные в буфер обмена" и выберите "Универсальный формат". При этом, раскладка клавиатуры должна быть в русском, иначе при передаче пункта на русском языке Вы можете получить "кракозябры" в виде названия населённого пункта. Кстати, если Вы пользуетесь только одной программой, например, SkyWorker, то в настройках Presetter - Основные настройки, Вы можете установить Формат буфера обмена - Универсальный формат. В этом случае у Вас отпадёт необходимость выбирать его из меню при нажатии кнопки копирования данных.
- Перейдите в SkyWorker. Кнопка получения данных из Locator станет доступной. Нажмите её и данные из буфера обмена будут перенесены в программу. Неактивная кнопка приёма данных из Locator говорит о том, что-либо Вы не передали данные из программы, либо передали, но выбрали не тот формат.
Программа Asteroids не показывает астероиды на карте. Что мне делать?
Для расчёта положения астероидов в программе Asteroids применяются файлы швейцарских эфемерид. В инсталляционном пакете поставляются файлы только для первой тысячи астероидов (с номерами до 1000). Чтобы рассчитать и отобразить положение остальных астероидов, необходимо загрузить и установить недостающие файлы эфемерид.Каждый файл эфемерид позволяет рассчитать положение для одного астероида. Например, для расчёта положения астероида с номером 3729, необходим файл se03729s.se1, а для астероида с номером 127319 - se127319s.se1. Для удобства использования, файлы эфемерид астероидов располагаются в отдельных папках по 1000 файлов в каждой. Так для первой тысячи используется папка ast0, для второй - ast1 и т.д. Таким образом, если Вы хотите рассчитать положение астероидов с номерами от 6300 до 7100, Вам надо будет установить папки ast6 и ast7. Эти папки должны быть созданы в папке %Galaxy%\SwisEph, где %Galaxy%\ указывает на папку, куда были установлены астрологичесие программы Galaxy (по умолчанию - это "c:\ Program Files (x86)\Galaxy").
- Как определить перед работой, все ли файлы эфемерид астероидов установлены? Для этого необходимо:
- Сформировать необходимый список астероидов для работы в "Базе данных" астероидов, применяя режим простой или экспертной фильтрации.
- Перейти на экран "Условия статического отбора" и нажать кнопку "Проверить исходные данные для расчёта". При этом программа сообщит о первых отсутствующих файлах и о количестве недостающих файлов эфемерид.
- Во время работы при построении карты, красный кружок в центре сообщает от том, что не все файлы эфемерид установлены. Посмотреть список отсутствующих файлов можно в журнале ошибок:
- Перейти на страницу "Установки программы".
- Нажать "Посмотреть журнал ошибок" и перейти в конец журнала. Строка вида "27.04.2016 22:14:14 Asteroids: Ошибка расчёта объектов карты SwissEph file 'se02003s.se1' not found in PATH c:\Program Files\Galaxy\SwisEph\'" сообщает о том, что файл эфемерид для астероида с номером 2003 не найден. Т.е. файл не установлен на компьютере.
- 1-й вариант подходит для загрузки отдельных файлов с сайта швейцарских эфемерид.
- Перейти по ссылке на сайт швейцарских эфемерид.
- Найти необходимую папку и загрузить нужные файлы.
- В папке %Galaxy%\SwisEph необходимо создать папки вида astX (по аналогии с указанными на сайте) и перенести туда загруженные файлы эфемерид.
- 2-й вариант более простой и подходит для загрузки множества файлов.
- Написать мне письмо с указанием диапазона номеров астероидов. Например, необходимы файлы эфемерид с номерами от 1713 до 2337.
- Я вышлю ссылки на архивы (по 1000 файлов в архиве). Для приведённых выше в п.1 номеров это будут архивы ast1.zip и ast2.zip.
- Загрузить эти архивы и развернуть их таким образом, чтобы были созданы папки ast1 и аст2 в папке %Galaxy%\SwisEph, а в них располагались файлы астероидов с именами вида seXXXXX.se1.
Как грамотно создать натальные карты и события и потом их связать?
Попытаюсь объяснить мой конкретный пример. Есть три натальные карты - папа, мама и ребёнок. Понятно, если мы создадим рождение ребёнка как событие, то свяжем три карты (натал мамы, натал папы и событие рождения). Но мне необходимо также ректифицировать рождение ребёнка, то есть работать с натальной картой ребёнка.Это несложно. Просто следует сделать некоторые телодвижения, так как в Galaxy можно связывать только натальные карты и события, как Вы правильно пишете, а не натальные карты с натальными. Это ограничение чисто программное, а не физическое. Я не стал разрешать связывать любые карты, чтобы не запутывать астрологов. Да и заводить 2 карты в виде события рождения и натальную для ребёнка - это плохой вариант, так как это будут 2 разные карты. Поэтому следует поступить так:
- завести натальные карты родителей и ребёнка;
- сохранить их в базе;
- для натальной карты ребёнка временно сменить вид карты на "Событие";
- находясь в списке на этой карте, нажать кнопку "Связи карт и событий" и из меню выбрать "Добавить связи карт";
- поставить галочки напротив натальных карт родителей и нажать "Выполнить действие и выйти";
- всё. Теперь натальная карта ребёнка связана с картами родителей;
- для проверки удалите карту (событие рождения ребёнка) из списка и выберите в списке одну из натальных карт родителей;
- нажмите "Загрузить карты" и из меню выберите "Загрузить все связанные карты". Будет загружена натальная карта ребёнка. Что и требовалось доказать. Можете её ректифицировать;
- только не забывайте, что карта ребёнка сохранена как "Натальная", а не событие.
Не получается изменить время карты. Что я делаю не так?
Работа со списком астрологических инструментов (далее по тексту - инструмент) достаточно проста. Все эти инструменты действуют для внешних карт. Т.е. тогда, когда включено отображение либо двух карт, либо внешней. Выбирая какой-то инструмент в списке, вы его применяете для внешней карты. О картах ниже.Давайте более подробно разберём особенности работы со список карт (событий).
Первое. Чтобы изменить время выбранной карты (события), она (или оно) должно быть доступно для изменений. Т.е. у карты должна быть снята защита (замочек должен быть открыт и белого цвета). Если замочек закрыт и красного цвета, карта защищена от изменений. На экране колёс карт, элемент отображения даты-времени карты для карты, доступной для изменения, всегда белого цвета. Это первое.
Второе. Если защита снята, вы можете смело изменять время карты любыми доступными способами:
- вручную с элемента даты-времени;
- с помощью инструмента динамики карты;
- с помощью инструмента Изменение времени карты за период.
Третье. При работе со списком карт существует 2 принципиальных варианта работы в зависимости от количества карт в списке:
- В списке карт только одна карта (такое бывает редко, тем не менее). Здесь вариантов нет и в списке выбрана именно эта карта. Она доступна для изменения даты-времени. Здесь всё просто.
- В списке более одной карты. Здесь тоже всё просто, главное понят суть. На первом месте вы располагаете натальную или хорарную карту. Эта карта, первая в списке. Она является базовой. Т.е. ей отводится место основной, главной карты. Она становится особенной. Вне зависимости указателя в списке карт (не важно, выбрана ли 1-, 2- или N-я карта), эта карта будет всегда внутренней. Она будет видна при выборе вариантов отображения "Внутренняя карта" или "Обе карты". Посему, указатель в списке карт нет смысла ставить на первую карту. Этот указатель ВСЕГДА ДОЛЖЕН СТОЯТЬ НА ЛЮБОЙ КАРТЕ, КРОМЕ ПЕРВОЙ. Это принципиально. Если вы усвоили это правило, дальше будет совсем просто. Запомнили, что указатель в списке карт должен стоять не на первой карте, так как первая карта будет всегда доступна. Теперь рассмотрим процесс изменения времени карты: - если необходимо изменить время базовой карты, то не важно, на какой карте (кроме первой), стоит указатель. Главное, что он должен стоять не на первой карте. Щёлкаем по колесу внутренней карты и, если элемент даты времени подсвечен белым (карта доступна для изменений), изменяем её время как Вам необходимо любым описанным выше способом; - если необходимо изменить время внешней карты, просто указываем её в списке, щёлкаем по колесу внешней карты и изменяем её время как вам необходимо любым описанным выше способом.
- Активная - карта, время которой будет изменяться, определяется её активностью, т.е. ту карту, колесо которой Вы выбрали, сможете изменять. Ткнули по внутренней (базовой) - изменяете внутреннюю, а ткнули по внешней - изменяете внешнюю;
- Внутренняя - вне зависимости от активности карты, будет изменяться внутренняя (базовая) карта;
- Внешняя - вне зависимости от активности карты, будет изменяться внешняя (событийная) карта.
Вернуться к списку вопросов
Не получается изменить представление ретроградного объекта не карте. Что я делаю не так?
В Horus хочу видеть ретро планеты с белым символом "R". На тестовой карте все красиво, а в Horus ничего не изменилось, перезапуск не помог...Дело в том, что для всех программ Galaxy существуют цветовые схемы и они загружаются при старте. Так вот для астрологической программы Horus по умолчанию задана цветовая схема "Звёздная пыль (серая)" и в этой схеме в установках указано, что ретроградные объекты необходимо отображать в цвете, а не символом R. Я уже здесь на форуме объяснял одному из пользователей, как поменять настройки цветов схемы. Но чтобы не искать их привожу инструкцию:
- Запустите PreSetter.
- Слева в списке выберите режим "Оформление программ" и посмотрите, для своей программы, какая у неё задана тема оформления. Для Horus - по умолчанию задана "Звёздная пыль (серая)".
- Слева в списке выберите режим "Настройка отображения карт".
- Нажмите "Сохранить или загрузить установки" и выберите "Загрузить установки".
- Из списка выберите "Galaxy - Звёздная пыль (серая)" и нажмите "Загрузить сохранённые настройки".
- Для каждой плоскости выполните п.п.7-8.
- Нажмите "Открыть запись для редактирования", найдите в списке элемент - "Отображение ретроградных объектов на карте" и дважды щёлкните по фразе "выделенным цветом" и в селекторе выберите "Буквой R..."
- Нажмите кнопку с открытым замочком для сохранения внесённых изменений.
- Нажмите "Сохранить или загрузить установки" и выберите "Сохранить установки".
- В списке выберите схему "Galaxy - Звёздная пыль (серая)" и перезапишите её.
- Теперь у Вас при загрузке вашей Horus с цветовой схемой "Звёздная пыль (серая)" ретроградные объекты буду отображаться с символом R.
Вернуться к списку вопросов
Как сформировать список звёзд для астрологической программы Charts?
Появился вопрос по программе Charts. При просмотре карт вижу возможность отображения неподвижных звёзд. Вопрос в том какие звезды отображаются в этом модуле? Первых звёздных величин или по какому-то другому принципу? Я не нашёл там возможность выбрать по каким параметрам они будут отображаться.Список для звёзд, которые отображаются в астрологической программе Charts, Вы можете сделать сами. Для этого есть несколько вариантов.
Простой:
- Запустить астрологическую программу Stars
- нажать кнопку верхнего меню "Ввод данных;
- нажать кнопку верхнего меню "Условия статического отбора";
- из селектора выбрать ранее сохранённый набор. По умолчанию стоит "Текущий фильтр" (он создаётся на другом экране и об этом варианте ниже);
- справа от селектора нажать третью кнопку "Сохранить для работы в GalaxyCharts". Список будет сформирован;
- запустить астрологическую программу Charts;
- перейти на экран с картой;
- на панели инструментов нажать кнопку "Отображение на картах";
- в открывшемся меню выбрать "Отображать звёзды" и, если хотите показывать только те, которые в соединении с объектами карты, выбрать "Только соединения с объектами". Закрыть меню и пользоваться.
- Запустить астрологическую программу Stars
- нажать кнопку с лейкой "Формирование списка";
- сформировать список звёзд:
- используя простой или экспертный режим, задать условия для формирования список звёзд и нажать кнопку "Отобразить записи с учётом установленного фильтра";
- если требуется, сохранить это условие отбора, то нажать кнопку "Сохранить или загрузить установки" и из меню выбрать "Сохранить предложения отбора. Ввести название и описание своего набора;
- если требуется, то созданный Вами набор можно сделать набором по умолчанию, чтобы он загружался каждый раз при открытии программы Stars. Для этого снова нажать кнопку "Сохранить или загрузить установки" и из меню выбрать "Загрузить предложения отбора". Выбрать требуемый набор и нажать кнопку слева вверху "Сделать выбранную запись текущей…". Ну и нажать кнопку справа "Загрузить сохранённые установки".
- далее повторяются действия из простого способа (см.п.2 из "Простой"). Нажать кнопку верхнего меню "Ввод данных;
- нажать кнопку верхнего меню "Условия статического отбора";
- из селектора выбрать ранее сохранённый набор. По умолчанию стоит "Текущий фильтр" (он был создан и сохранён как фильтр по умолчанию в п.3);
- справа от селектора нажать третью кнопку "Сохранить для работы в GalaxyCharts". Список будет сформирован;
- запустить астрологическую программу Charts;
- перейти на экран с картой;
- на панели инструментов нажать кнопку "Отображение на картах";
- в открывшемся меню выбрать "Отображать звёзды" и, если хотите показывать только те, которые в соединении с объектами карты, выбрать "Только соединения с объектами". Закрыть меню и пользоваться.
Названия населённых пунктов в Locator отображаются в виде абракадабры (непонятных символов). Что мне делать?
Вероятнее всего, в операционной системе Windows не задан (или некорректно задан) язык для программ, которые не поддерживают UNICODE, или этот язык, будучи установленным, некорректно воспринимается операционной системой. Так как в разных операционных системах Windows название иконки региональных настроек может отличаться, то я приведу порядок действий для Windows 10, как наиболее новой системы, а Вы, если у Вас другая версия Windows, поищите подходящее название. Например, в Windows 10 - это "Региональные стандарты", а в Windows 7 - "Язык и региональные стандарты". Итак, что необходимо сделать:- Открыть Панель управления (настройки Windows);
- Найти "Региональные стандарты" и открыть;
- Перейти на вкладку "Дополнительно";
- Найти элемент "Язык программ, не поддерживающих Юникод" и нажать "Изменить язык системы". Установить "Русский" несмотря на то, что там и так может стоять русский язык;
- В Windows 10 поставить галочку "Бета-версия: Использовать UNICODE (UTF-8)...";
- Нажать "Ок" и перезагрузить компьютер;
- После загрузки повторить п.п.1-4;
- В Windows 10 снять галочку "Бета-версия: Использовать UNICODE (UTF-8)...";
- Нажать "Ок", перезагрузить компьютер и проверить работу Locator.
Вернуться к списку вопросов
Не удаётся загрузить файл установки Galaxy в браузере Edge Windows 10. Что мне делать?
Если у Вас операционная система Windows 10 и в ней только штатный браузер Edge от Microsoft, то эта самая Microsoft, за Вас решает, что Вам позволено загружать из сети, а что нет. В связи с этим, этот самый Edge, может не позволить загрузить файл установки. В этом случае Вам нужно временно отключить "умный фильтр" - SmartScreen, который за это отвечает в Защитнике Windows. А после загрузки файла инсталляции снова его включить.Как это сделать:
- в Edge открываем меню (3 точки - в правом верхнем углу экрана);
- прокручиваем панель вниз и кликаем "Параметры" и далее "Посмотреть дополнительные параметры";
- снова прокручиваем вниз, находим и отключаем опцию "Помогает защитить компьютер от вредоносных сайтов и загрузок с помощью фильтра SmartScreen";
- после этого любой файл можно будет загружать уже без вмешательства SmаrtScreen;
- после загрузки файла устаноки Galaxy не забываем восстанановить защиту SmartScreen в исходное состояние.
- открываем Центр безопасности;
- в нем кликаем "Управление приложениями и браузером"
- и потом нажать "Предупредить" в разделе "SmаrtScreen для Microsoft Edge".
Не помещаются цифры в элементах ввода даты-времени, координат и временной поправки. Что делать?
Вернуться к списку вопросовНе получается загрузить обновления Galaxy. Пишет про ошибку. Как загрузить обновления?
Отказ от загрузки - это ошибка не Galaxy, а операционной системы Windows. Очевидно у Вас что-то с конфигурацией компьютера или переменными среды операционной системы. То ли при обновлении Windows, то ли при установке какого-то браузера, папка временных файлов оказывается некорректно настроенной и майкрософтовская библиотека, используемая в механизме загрузки Galaxy, не может корректно загружать временные файлы. Вот решение, которое, вероятно, Вам поможет.Перед установкой переменных среды проверьте, есть ли папка BoxUpd в папке с установленной Galaxy.
В эту папку загружаются файлы обновлений. Папка создаётся автоматически при установке Galaxy, но были случаи, что пользователи по ошибке её удаляли. Если этой папки нет, создайте её - BoxUpd.
Теперь сама инструкция по восстановлению переменных среды Windows:
- Проверить, есть ли папка c:\temp. Если нет - создать.
- Иконка "Мой компьютер" на рабочем столе. Правой клавишей и выбрать "Свойства".
- Слева (для Windows 7-8.1) или справа (для Windows 10) - "Дополнительные параметры системы".
- Вкладка "Дополнительно" - "Переменные среды".
- В списке "Переменные среды пользователя для..." найти и удалить переменные TEMP и TMP.
- В списке "Системные переменные" искать переменные TEMP и TMP. Если они есть, то проверить их значения и при необходимости изменить на c:\temp. Если их нет - добавить со значением c:\temp. Возможно потребуется перезагрузка компьютера.
- Попробовать обновиться в Galaxy и написать мне о результате.
Вернуться к списку вопросов
Дополнительные действия для пользователей Windows 11
Для тех, у кого установлена новая операционная система Windows 11, требуется ручная донастройка операционной системы для корректного получения обновлений Galaxy.- Запустить панель управления (иконка на рабочем столе).
- В открывшемся окне справа вверху выбрать просмотр "Мелкие значки".
- Найти иконку "Инструменты Windows" и запустить её.
- Найти иконку "Командная строка", нажать на ней правой клавишей мыши и выбрать "Запуск от имени администратора".
- В открывшемся окне ввести команду (будьте внимательны, вводите точно, как написано): systempropertiesadvanced
- В открывшемся окне "Свойства системы" найдите вкладку "Дополнительно" и на ней нажмите кнопку "Переменные среды".
- В открывшемся окне среди "Переменные среды пользователя для..." найдите и удалите все переменные среды. Для каждого окна есть свои кнопки "Создать", "Изменить" и "Удалить".
- В списке "Системные переменные" искать переменные TEMP и TMP. Если они есть, то проверить их значения и при необходимости изменить на c:\temp. Если их нет - добавить со значением c:\temp. Возможно потребуется перезагрузка компьютера, но пока не перезагружайте.
- Открыть проводник (можно комбинацией кнопок Windows+E) и найти диск С.
- Создать папку temp (на диске C она будет иметь полный путь c:\temp).
- Найти папку Galaxy (по умолчанию Galaxy ставится в c:\Program Files (x86)). Войти в эту папку и найти файл ain.exe. Нажать правой клавишей мыши и выбрать иконку "Скопировать" (она сверху вторая). Вы скопировали файл ain.exe и теперь его надо вставить в другую папку.
- Найти диск C и папку Windows. Войти в неё и на свободном месте нажать правую клавишу мыши. Выбрать иконку "Вставить" (теперь она сверху первая). Для копирования требуется административное подтверждение. Подтвердите и файл ain.exe будет скопирован в папку c:\windows.
- Перезагрузите Windows и далее проверьте и при необходимости установите обновления.
Как отключить защитник Windows (для пользователей Windows 10 и 11)
Если на компьютере установлен антивирус, эти действия не требуются.В результате последних обновлений Windows, ужесточилась работа встроенного защитника Windows (Windows Defender). Проявляется это в безосновательном запрещении разархивации файла установки и самой установки Galaxy. При том, что файл установки и все программы Galaxy гарантированно не содержат вирусов. Для временного отключения защитника Windows после загрузки архива установки выполните следующие действия:
- в кнопке "Пуск" или в настройках найдите раздел "Центр безопасности Защитника Windows";
- выберите в нём пункт "Защита от вирусов и угроз";
- Там перейдите в раздел "Параметры защиты от вирусов и других угроз";
- кликните по переключателю "Защита в режиме реального времени";
- после установки Galaxy не забудьте восстановить защитник, включив его.
- в кнопке "Пуск" раздел "Центр безопасности Защитника Windows";
- выберите в нём пункт "Защита от вирусов и угроз";
- под заголовком "Параметры защиты от вирусов и угроз" нажать подсвеченный текст "Управление настройками";
- выбрать "Добавление или удаление исключений";
- щёлкнув на плюсик в выпавшем списке выбрать папки и указать папку Galaxy (по умолчанию Galaxy ставится в папку: C:\Program Files (x86)\Galaxy\).
Ответы по формату обмена астрологическими данными CALIF
Зачем городить какой-то формат, если каждая астрологическая программа работает со своими форматами данных?
Если посмотреть немного вперёд, а не себе под ноги, то станет очевидным, что каждая программа, используя для построения карт свой набор данных (название карты, дата-время, координаты и т.д.), тем не менее использует стандартный набор, необходимый для построения астрологической карты. И, очевидно, данные кверентов, являются, строго говоря, врачебной тайной и каждый астролог не имеет права их раскрывать. Но существует множество общеизвестных данных, которые не только астрологи-исследователи, но и просто пытливые умы, хотели бы использовать. Здесь и начинается основная работа астролога по поиску, вводу и проверке этих данных. И каждый это делает для себя и своей программы сам. Возникает вопрос: "Почему бы не сформировать такие наборы в своём формате и не выложить их в универсальном, доступном для любой программы?" Существуют же стандарты для железа, например, mini- и microUSB, форматы карт памяти и т.д. Что же мешает программистам договориться и сделать один промежуточный формат и один конвертор, а не лепить их по количеству существующих программ. И это только часть достоинств...Вернуться к списку вопросов
Чем же так хорош этот новый универсальный формат?
Ответ прост, и он здесь.Вернуться к списку вопросов
У меня есть наборы данных, и я готова их перевести в этот формат CALIF. Как это сделать?
Существует ряд путей решения данного вопроса:- Задайте вопрос программисту-автору программы, которую Вы используете. Возможно эта программа уже поддерживает данный формат.
- Программы пространства Galaxy поддерживают данный формат и Ваши данные могут быть сконвертированы в него.
- Пришлите мне Ваши данные и я помогу Вам с конвертацией.
Как воспользоваться Вашими наборами данных, если они представлены в XML-файлах?
Действия по импорту-экспорту описаны здесь.Вернуться к списку вопросов